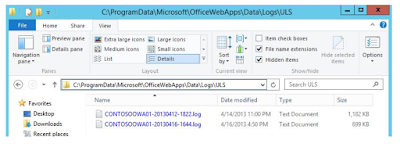Problem Statement: In Nintex workflow, how to disable the
header and footer sent in a notification message.
INSTRUCTIONS
- Go to
SharePoint Central Admin > Application Management.
- Click on
Global Settings.
- Clear the
selection for 'Enforce message header and footer'.
When
this option is enabled, all email notifications will include the configured
header and footer. If this option is disabled, workflow designers will have the
option to exclude the header and footer on email notifications.
Alternatively you can change the default header / footer
section at three different level Farm level, Site collection level and web
level.
1. In Central Administration, going into Nintex Administration you can find the Message templates link.
2. For Site collection, you have to go to Site settings and select Message templates
3. For Web, you have to go to Site settings and select Message templates
Reference
https://community.nintex.com/docs/DOC-6384-customize-workflow-notification